MAC-адрес — это уникальный число-буквенный номер, присваиваемый любому сетевому устройству заводом-изготовителем. Он состоит из 12 символов (часто отображается шестью парами, разделенными знаком двоеточия). В качестве символов используют цифры от 0 до 9 и первые шесть букв латинского алфавита от A до F.  Уникальность такого адреса позволяет идентифицировать конкретное сетевое устройство в сети и доставлять предназначенные данные только ему. Операторы, предоставляющие услугу подключения к Интернет, нередко используют привязку абонента к физическому адресу сетевого устройства. Благодаря этому, каждый абонент пользуется лишь тем пакетом услуг, который предоставляется только ему. Но что если абонент установит новую сетевую плату или поменяет компьютер? Правильно, понадобится подавать заявку оператору для регистрации нового mac-адреса, иначе «кина не будет». В действительности, можно обойтись и без этой процедуры. Ведь новому сетевому устройству можно назначить иной адрес (отличающийся от указанного производителем), который ранее уже был зарегистрирован у провайдера. Ниже две инструкции для Windows 7 и XP Уникальность такого адреса позволяет идентифицировать конкретное сетевое устройство в сети и доставлять предназначенные данные только ему. Операторы, предоставляющие услугу подключения к Интернет, нередко используют привязку абонента к физическому адресу сетевого устройства. Благодаря этому, каждый абонент пользуется лишь тем пакетом услуг, который предоставляется только ему. Но что если абонент установит новую сетевую плату или поменяет компьютер? Правильно, понадобится подавать заявку оператору для регистрации нового mac-адреса, иначе «кина не будет». В действительности, можно обойтись и без этой процедуры. Ведь новому сетевому устройству можно назначить иной адрес (отличающийся от указанного производителем), который ранее уже был зарегистрирован у провайдера. Ниже две инструкции для Windows 7 и XP
Как изменить mac-адрес в Windows 7
Чтобы изменить mac-адрес, открываем Центр управления сетями и общим доступом. Для этого щелкаем по иконке сети и выбираем соответствующуй пункт меню.

В открывшемся окне жмем на «Изменение параметров адаптера».
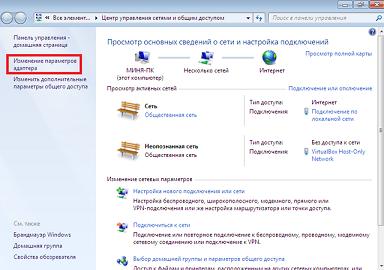
Правой кнопкой мыши выбираем сетевой адаптер, к которому подключена сеть Интернет, и из появившегося контекстного меню выбираем пункт «Свойства».
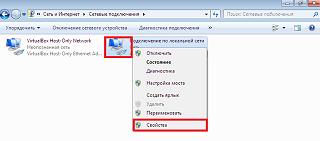
В свойствах подключения жмем на кнопку «Настроить». Откроется окно настроек сетевой карты.
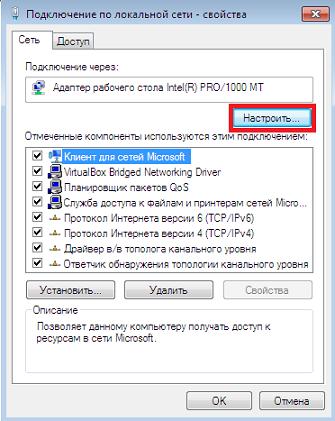
В открывшемся окне выбираем вкладку «Дополнительно», находим один из пунктов: «Сетевой адрес», «Network Address», «Локально администрируемый адрес» или «Locally Administered Address». В правой части окна ставим галочку напротив строки «Значение» и вписываем 12 символов нового mac-адреса. После этого нужно нажать на кнопку «OK» и перегрузить компьютер.
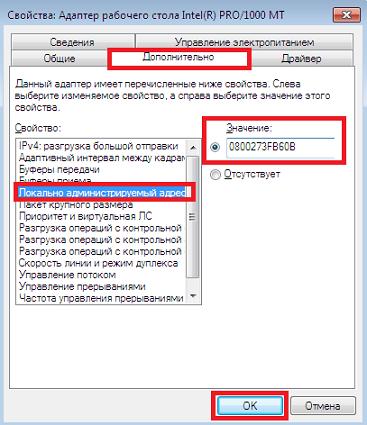
Как изменить mac-адрес в Windows XP
Для того, чтобы сменить адрес в Windows XP, необходимо нажать кнопку «Пуск» и выбрать «Панель управления». В панели управления открываем «Сетевые подключения». Если такой иконки нет, тогда в левой колонке жмем на «Переключение к классическому виду»».
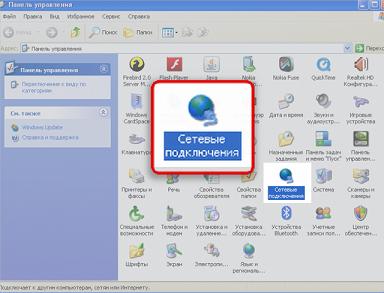
В открывшемся окне правой кнопкой мыши выбираем подключение, которое соединяет с Интернет, и жмем »Свойства».
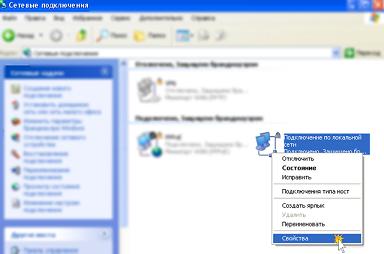
На вкладке «Общие» нажимаем кнопку «Настроить». Этим мы откроем окно настроек сетевого адаптера.
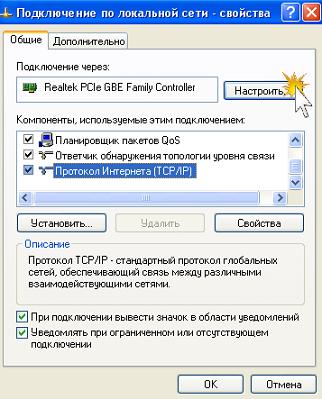
На вкладке «Дополнительно» выберите «Сетевой адрес» (или «Network Address»). В поле «Значение»» введите mac-адрес.
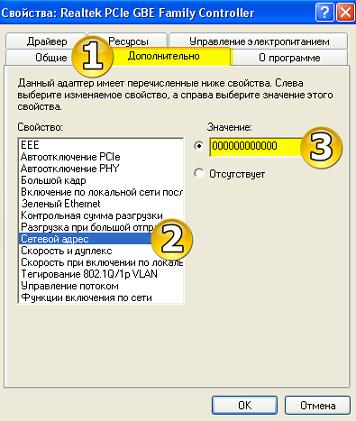
Проверяем
Чтобы проверить, изменился ли MAC-адрес, жмем «Пуск — Программы — Стандартные — Командная строка», в открывшемся окошке водим: ipconfig /all

Вот и всё.
|

