А почему бы не собрать свою собственную систему, такую, как надо именно вам ? ПОШАГОВАЯ ИНСТРУКЦИЯ
Собирать будем на примере Windows XP. Программа
nLite
позволяет практически любому пользователю собрать свой собственный дистрибутив Windows XP, перетряхнуть его сверху донизу в поисках ненужного хлама и добавить необходимое, например, разные хотфиксы, сторонние темы оформления или драйвера именно под своё железо, чтобы не мучиться с ними после установки. А уж возможностей изменения различных настроек, с которыми после инсталла столько возни, тут хоть отбавляй! Итак, решено - ставлю и пробую создать свою и только свою Windows XP! Попутно разбираюсь с возможностями программы и набрасываю небольшую инструкцию по использованию этого чуда (забыл сказать, что чудо это абсолютно бесплатно).
Чуть серьёзно. nLite ( Домашняя страница: http://www.nliteos.com )при всей своей внешней простоте таит в себе огромную мощь. Программа позволяет сделать с Windows XP практически всё, что угодно, и важно нигде не наделать ошибок. Впрочем, на каждом шагу программу сопровождают достаточно подробные и вменяемые пояснения о выполняемых действиях, и даже полный чайник, внимательно читая их и вооружившись двумя необходимыми устройствами - dev/hands и dev/head - сможет собрать свою версию "форточек". Основополагающий принцип в работе с nLite только один - НЕ УВЕРЕН В КАКОЙ-ЛИБО НАСТРОЙКЕ - НЕ ТРОГАЙ ЕЁ!
Итак, поехали! Скачиваем nLite и пробует установить. Если всё прошло гладко и беспроблемно(nLite работает также на Win7 и Висте), просто наслаждаемся жизнью. Если инсталлятор начнёт ругаться, значит в вашей системе отсутствует .NET Framework 2.0, необходимый для работы программулины, и придётся его доустановить. Эту платформу используют многие приложения, так что может оказаться, что у вас она уже установлена. Кроме того, в Висту она интегрирована по умолчанию и в подавляющее число различных самодельных сборок Win-XP тоже уже встроена. Если же нет, то придётся докачивать - в интернете полно мест, откуда её можно слить. В крайнем случае можно зайти на сайт Micro$oft'а.
Всё установлено, ярлык к программе на рабочем столе присутствует. Идём в какой нибудь укромный уголок жёсткого диска (только не слишком укромный) и создаём там папочку для рабочих файлов. Как-нибудь обзываем её, чтобы нам было понятно, например, WinXP-nLite.
Забыл сказать, что для работы нам, естественно, потребуется какой-нибудь диск с дистрибутивом Windows XP (собственно то, что мы и будем обрабатывать), желательно, чтобы он был чистый и стандартный, а не какая-либо самосборка.
Заталкиваем диск с XP-шкой в дисковод и запускаем nLite. Появляется окно приветствия, где мы можем выбрать язык общения с программой, например, так:
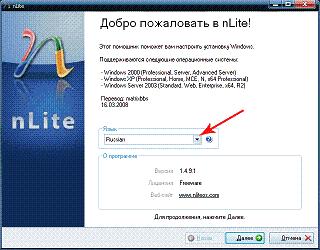
Надо сказать, что в последних версиях русский перевод уже достаточно приличного качества и вполне пригоден для использования. Если же "великий и могучий" вас по какой-либо причине не устраивает - выбирайте, что вам по душе, благо выбор языков впечатляет. Выбрали, жмём Далее.
В следующем окне нам потребуется указать расположение установочных файлов Windows. Жмём на Обзор и тыкаем nLite носом в диск с дистрибутивом.
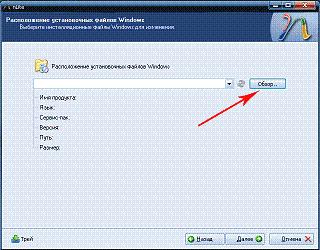
Затем показываем программе, куда всё надо складывать (помните, мы создавали папочку WinXP-nLite ?). После чего софтинка начинает работать и копирует с диска все нужные ей файлы в нашу папку. Кстати, скопировать при этом она может не только системные файлы, а вообще всё, что найдёт на диске, который мы ей подсунули - учтите это, заталкивая в привод DVD с какой-нибудь Win-самосборкой. По окончанию копирования перед нами предстаёт примерно такая картина:
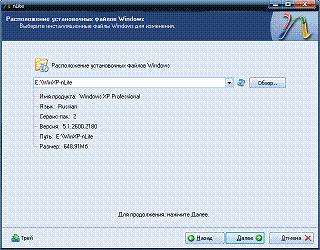
Всё, нужные файлы скопированы в рабочую папку. Убираем диск, т.к. он больше не понадобится, жмём Далее. И видим вот такое окошко:
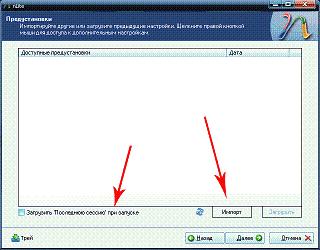
Если вы запускаете nLite в первый раз, то никаких записей в этом окне ещё не будет. Если же вы уже работали с программой, то возможно, у вас имеются какие-либо свои настройки операций, сохранённые в специальный файл, который можно подгрузить. Вообще nLite позволяет прервать процедуру создания дистрибутива практически в любой момент. Следует только сохранить все настройки в файл предустановок. Впоследствии, подгрузив этот файл, вы сможете продолжить работу с того места, где прервались. Кроме того, nLite автоматически сохраняет последнюю рабочую сессию, которую тоже можно загрузить. Жмём Далее и попадаем в окно выбора задач.
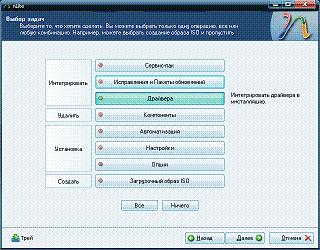
Именно в этом окне нам и требуется указать, какие именно насильственные действия мы планируем совершать над многострадальной XP-шкой в попытке создать свой собственный шедевр. Наводим курсор на кнопки, читаем выскакивающие комментарии и думаем, надо ли нам это или нет (На кнопке Автоматизация частенько выскакивает окошко с предупреждением - не обращайте особого внимания).
Выбирайте те задачи, которые нужны именно вам, а я отметил их все, чтобы рассмотреть все пункты в этой статье.
Интеграция сервис-пака
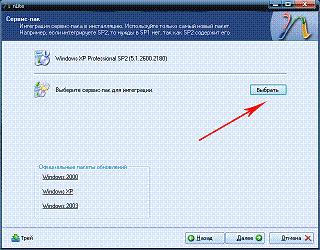
Всё просто - имеем, например Windows XP SP2 и хотим встроить в дистрибутив 3-й сервис-пак, чтобы не приходилось его потом каждый раз доустанавливать на проинсталленную систему. Скачиваем нужный сервис-пак с сайта Micro$oft'а, кидаем его в любое место на винчестере и указываем к нему путь с помощью кнопки Выбрать. Далее забота nLite. Умная софтинка сама его выташит и вставит в строящийся дистрибутив так как надо.
Небольшая ремарка для "кул-хацкеров". Если вы собрались интегрировать в XP-ку SP3, учтите, что ваш старый добрый кряк для второго сервис-пака уже не подойдёт, и наилучшим выходом здесь будет купить лиценизию. Понимаю, что слишком дорого, понимаю, что не стоит она того, и что нутро российского человека бунтует только от одной лишь мысли о (даже говорить страшно) ПОКУПКЕ СОФТА . Но всё таки...?
Исправления и Пакеты обновлений
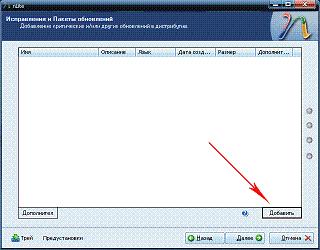
Если они у нас есть, скачанные у Micro$oft'а или ещё откуда, жмём Добавить и встраиваем. Можно задать расширенные настройки с помощью опции Дополнительно, если есть желание и знания.
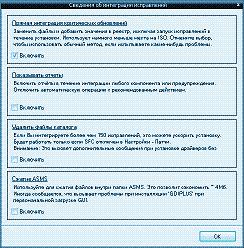
А можно обойтись и так.
Встраивание драйверов в дистрибутив
Здесь остановлюсь чуть подробнее. Именно на этом этапе можно пристроить к Windows драйвера SATA для Intel или AMD, которые по умолчанию отсутствуют, из-за чего установка прерывается с сообщением о невозможности найти жёсткий диск или просто вываливается в "синий экран смерти"
Для того, чтобы подсунуть nLite какой-либо драйвер, потребуется указать программе путь до его .inf файла. Если драйвер поставляется в обычном exe-шнике - его требуется предварительно распаковать. Как правило с этим легко справляются архиваторы - WinRAR или 7-zip.
Жмём Добавить -> Папка драйверов и указываем путь. После чего появляется окошко, где nLite показывает всё, что ему удалось найти в указанной папке.
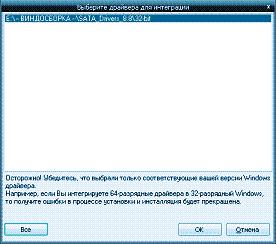
Выбираем, что надо, либо всё и давим на ОК.
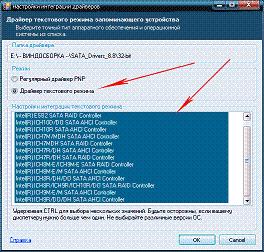
В вывалившемся окошке выбираем позицию Драйвер текстого режима и отмечаем в списке всё. Снова ОК.
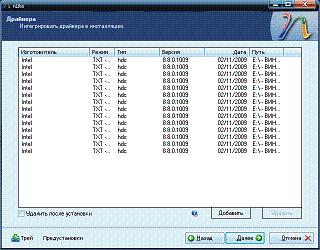
Наблюдаем список тех драйверов, которые будут встроены в дистрибутив, если надо - добавляем ещё что-нибудь.
Здесь я показал добавление в дистрибутив только SATA-драйверов, а вообще добавить можно почти всё - драйвера на материнку, видеокарту, звук и прочие ВайФаи. Благодаря чему всё ваше железо может встать автоматом вместе с Windows. Правда некоторые "дровишки" добавить таким путём не удастся - например, не рекомендую добавлять таким способом драйвера на принтеры-сканеры. Некоторые аудиокарты тоже требуют особого подхода.
Выбор компонентов для удаления
Очень ответственный этап. Первым выскакивает вот такое окошко:
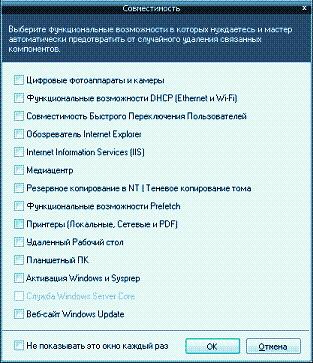
Нам стоит как следует подумать, и отметить те задачи, для которых мы собираемся впоследствии применять создаваемый дистрибутив. И тогда в соответствии с нашим выбором все важные компоненты, необходимые для этих целей умная софтинка уберёт на всякий случай с глаз долой, чтобы мы ненароком чего важного не удалили.
Отобрали, ОК. Открывается крайне важное окно:
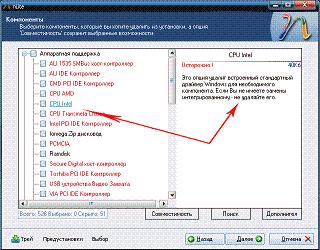
Именно здесь мы отмечаем те программы и возможности, которые НЕ хотим видеть в новой Windows, и nLite выкинет их из дистрибутива. Наводим мышь на любую строчку и внимательно (повторяю - ВНИМАТЕЛЬНО !!!) читаем подсказки, появляющиеся справа. Особо стоит присмотреться к компонентам, помеченным красным цветом - это модули, критичные для какой-либо службы или даже системы в целом. И думаем, думаем...
Ещё одно замечание. Допустим, у вас нет какой-нибудь компьютерной железяки, и вы не собираетесь ею обзаводиться, следовательно, модуль для её поддержки в системе вам не нужен. Но кто гарантирует, что через какое-то время ваш лучший друг не притащит такой девайс, а вы не сможете его подключить. Ведь если какой-либо модуль не требуется сейчас, то не значит, что он не понадобится в будущем, через полгода-год или два. К тому же, вы можете поделиться своим шедевром с друзьями-родственниками, а у них ведь совсем другие конфигурации компьютеров.
В самом низу списка nLite предложит вам удалить лишние папки.
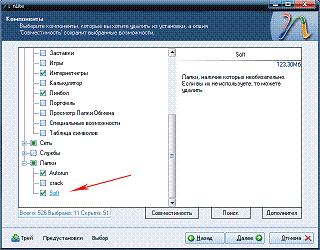
Помните, ещё на самом первом этапе, когда программа копировала файлы, она сгребла с диска всё, что смогла на нём найти. Если что-то вам не нужно, отметьте, и в новом дистрибутиве его не будет.
Автоматизация
Самый интересный блок. Просто уйма различных закладок на любой вкус. Правда, воспользоваться всем смогут лишь достаточно опытные и продвинутые товарищи, но и новичкам найдётся, чем развлечься. К тому же, большинство сомнительных пунктов снабжено подсказками - знак вопроса в голубом шарике.
Первой на глаза попадается вкладка Общие.
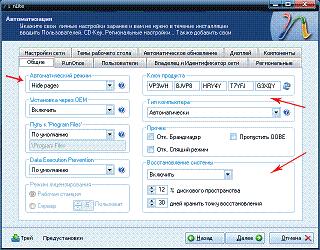
Здесь можно выбрать режим автоматизации (читаем справку) - т.е. определить, будет ли система что-нибудь у нас спрашивать в процессе установки, или молчком проинсталится до самого конца. Тут же можно ввести ключ продукта, чтобы не пришлось вводить его потом, отключить службу восстановления системы или просто настроить её, и ещё кое-что.
Продвинутые "товарисчи" могут побаловаться вкладкой RunOnce, а мы пойдём дальше, на вкладку Пользователи.

Здесь, если есть желание, можно сразу задать пользователя, под которым мы будем фигурировать в Windows, задать себе права и выбрать пароль. Также можно настроить способ входа в систему.
Пропускаем ещё одну вкладку и открываем Региональные настройки.
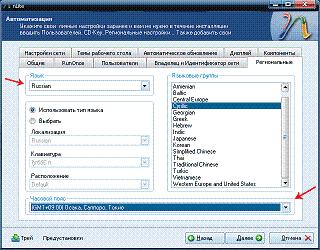
Здесь всё очень просто - язык, клавиатура, часовой пояс.
Далее опытные пользователи могут поковыряться в Настройках сети, а новичкам лучше протопать дальше, прямиком в Темы рабочего стола.
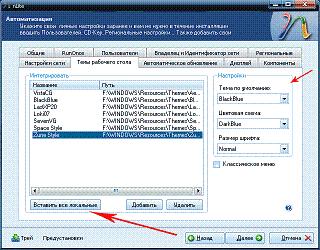
Именно здесь можно приукрасить нашу будущую систему, добавив в неё новые темы оформления. Если в той операционке, на которой вы работаете с nLite, установлены какие-либо нестандартные темы, нажав кнопку Вставить все локальные, можно импортировать их в новую Windows. Кнопка Добавить позволит нам вставить в дистрибутив файлы тем с жёсткого диска (если, конечно, мы заранее позаботимся о том, чтобы они там были, скачав, например, их из интернета). Тут же можно сразу указать, какое оформление Windows будет использовать по дефолту при первой загрузке.
Снова отступление. Если вы собираетесь устанавливать нестандартные темы, не пропустите на завершающих этапах сборки вкладку Патчи. Поскольку Windows не поддерживает использование неподписанных тем, системные файлы придётся пропатчить, чтобы можно было пристроить своё оформление в систему.
Остальные вкладки окна Автоматизация особой сложности не представляют (как и интереса). Если же что-то всё таки не понятно, оставьте это в покое - Windows потом сама разберётся.
Настройки
Первая вкладка - Общие.

Выделяем любую строку, внимательно читаем появившиеся внизу подсказки и думаем, стоит ли нам что-либо менять. Если да, то меняем и идём на вкладку Патчи.
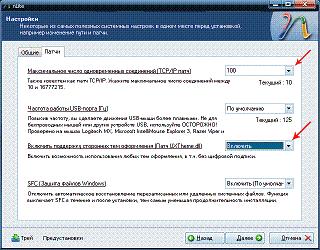
Здесь всё подробно подписано. Остаётся лишь заметить, что увеличение числа одновременных соединений пригодно лишь для высокоскоростных подключений, а включение поддержки сторонних тем строго обязательно, если мы хотим использовать своё оформление.
Опции
Довольно большой и интересный раздел, содержащий в себе огромное количество самых разных твиков операционной системы.
Вкладка Общие
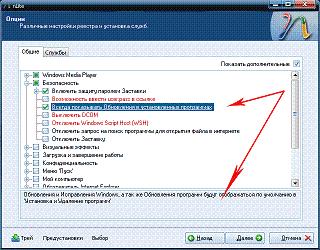
Всё по-прежнему - наводим мышку, читаем пояснения. Если какой-либо пункт непонятен, оставляем его нетронутым.
Вкладка Службы
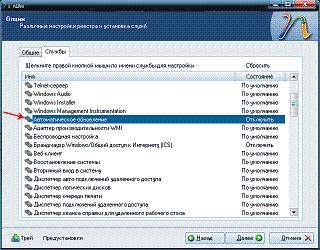
Здесь чуть сложнее, т.к. никаких пояснений здесь нет, и делать что-либо тут следует только если полностью уверены в последствиях. Двойной щелчок мышкой по любой строчке меняет значение её переключателя, по кругу.
Совет. Если вы читали нашу статью "Как привести Windows в порядок своими руками", вы должны были обратить внимание, что к ней прикреплены довольно подробные справочники по системным службам операционок. Эти справочники можно использовать и при работе с nLite.
На этом настройка и подготовка нашего дистрибутива завершёна. Осталось только запустить процесс сборки. Жмём Далее.
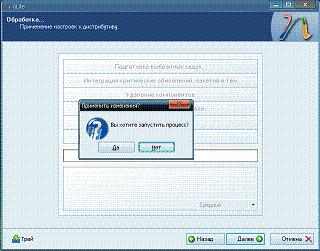
И запускаем процесс

По его завершению (довольно скоро) мы видим примерно такую картину:

Все наши телодвижения, настройки, файлы, интеграции... применены/встроены/интегрированы/настроены... Дистрибутив практически готов, осталось только собрать его в один образ и записать на диск.
Загрузочный образ ISO
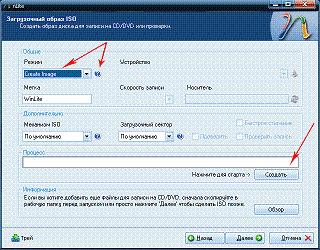
Что-либо особенно тут менять нет смысла, следует только выбрать режим - либо сразу записать полученный дистрибутив на загрузочный диск, или вначале создать образ диска, который можно прожечь на болванку потом в любое удобное время, или использовать для тестирования на виртуальной машине в качестве полноценного диска.
Для непосредственной записи сразу на диск выбирайте Direct Burn и нажмите Запись, а я выбрал создание образа. Жму Создать и наблюдаю за процессом:
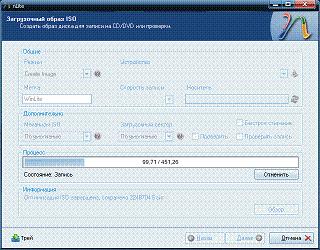
по окончании которого nLite рапортует о благополучном завершении работы.
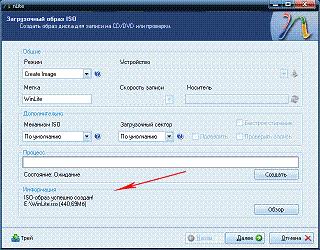
Жмём Далее.

Всё! Готово! Имеем на руках готовый образ своего собственного дистрибутива Windows XP, который можно прожечь на диск в любое удобное время, например, с помощью программы Ashampoo Burning Studio Free:
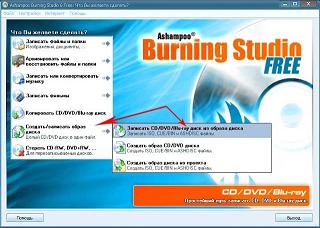
В любой другой программе для записи дисков (Nero) подобная процедура делается аналогичным способом.
Более чем вероятно, что с первого раза у вас получится не всё так, как вам бы хотелось, и провести процесс сборки придётся с начала не раз и не два. Имеет смысл не торопиться с записью результата на диск, а создав образ, как следует протестировать его на какой-либо виртуальной машине. И лишь когда вас всё устроит, "застеклить" окончательный вариант на болванку.
УДАЧИ ВАМ
|

