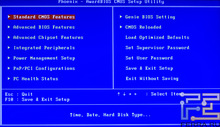
Basic Input Output System, BIOS (Базовая подсистема ввода/вывода) записана в небольшом чипе флэш-памяти на материнской плате. Чаще всего эта память используется для чтения, но с помощью специальных утилит и технологий BIOS можно и перезаписать. Во время запуска ПК процессор на материнской плате выполняет программу BIOS для начальной проверки и инициализации оборудования, после чего передаёт управление ОС. Если ПК не проходит через процесс загрузки, если система работает слишком медленно, Windows "вылетает", "железо" сбоит, то причиной может являться неправильно настроенная BIOS. Эта статья о том, как с помощью грамотной настройки BIOS Setup можно решить ту или иную задачу...
BIOS: основы и принципы При старте компьютера BIOS "представляет" процессор основным компонентам материнской платы и сообщает процессору, какую программу запускать следующей, после завершения BIOS. Как правило, BIOS передаёт управление загрузочному сектору накопителя, которым может являться дискета, CD-ROM, DVD или жёсткий диск. Загрузочный сектор запускает загрузчик, который активирует основную операционную систему, ту же Windows или Linux. BIOS отвечает не только за процесс загрузки. Многие операционные системы используют BIOS в качестве посредника для доступа к различному оборудованию.
1. Версии BIOS Каждая материнская плата использует собственную версию BIOS, специально разработанную под её аппаратную начинку. Чаще всего встречается BIOS от Phoenix Award, причём в двух разновидностях. Кроме того, некоторые компьютеры используют BIOS American Megatrends (AMI). Структура меню BIOS и используемые обозначения меняются от одного производителя к другому. Даже меню BIOS для двух последовательных моделей материнских плат могут в той или иной степени различаться. Именно поэтому мы не может дать точного описания опций BIOS каждого компьютера, известного человечеству. Но не стоит отчаиваться. Вы легко сможете найти соответствие между рассмотренными ниже разделами (на основе Phoenix Award BIOS) и пунктами BIOS вашего ПК. Не огорчайтесь, если не обнаружите некоторые настройки: это означает, что BIOS вашего ПК не позволяет управлять указанными настройками напрямую. 2. Выход в BIOS Во время загрузки, когда BIOS проверяет аппаратные компоненты системы, считает доступную память и находит жёсткие диски и другие приводы или устройства, с помощью специальной клавиши можно выйти в программу настройки BIOS Setup. Часто достаточно нажать клавишу [Del], но используются и другие варианты, например [F2]. Внимательно смотрите на экран во время загрузки: в большинстве BIOS на нём выводится строчка вроде "F10 = Setup" ближе к нижней части монитора. Если ничего не получается, откройте руководство к материнской плате, где должна быть указана магическая комбинация. Нажмите указанную клавишу (или комбинацию) и удерживайте секунду или две во время загрузки ПК. Если она сработает, то BIOS посчитает объём доступной памяти, после чего появится главное меню BIOS. Если же не получилось, то перезагрузите компьютер и попытайтесь использовать другую комбинацию клавиш. Например, многие ноутбуки выходят в BIOS по нажатию клавиши [F1] или [Esc]. Иногда срабатывают клавиши [F2], [F10] или комбинация вроде [Alt F1]. 3. Изменяем настройки BIOS Чтобы выбрать какое-либо меню в BIOS, используйте курсор и с помощью стрелок подведите его к нужному пункту. Нажав клавишу "Enter", вы перейдёте к разделу или получите окно выбора настройки (как на иллюстрации ниже). Чтобы изменять указанную настройку, следует нажимать клавиши "плюс" [+] или "минус" [-], либо другую комбинацию вроде [Page Up] и [Page down]. Из главного меню настройки BIOS вы будете попадать на различные разделы настройки, которые могут разделяться и на собственные подразделы.Разделы главного меню настройки BIOS. В разделе "Main" или "Standard CMOS Setup" можно задать дату и время, а также параметры жёстких дисков. В разделе "BIOS Features Setup" приведены различные общие настройки. Раздел "Integrated Peripherals" отвечает за интерфейсы и дополнительные системные функции. Раздел "Power Management Setup" позволяет настроить все опции энергопотребления и питания. В разделе "PnP/PCI Configurations" можно привязывать прерывания (IRQ) к картам расширения вашего ПК. Если подобные функции отсутствуют в разделе, их можно обнаружить в подразделе "Advanced". Раздел "Hardware Monitor" позволяет узнать значения системных датчиков: температуру процессора или скорость вращения вентиляторов (об/мин). Обычно показываются скорости вращения вентиляторов процессора и корпуса, но также здесь могут присутствовать параметры вентилятора блока питания или других. Пункт "Load Setup Defaults" восстанавливает настройки BIOS по умолчанию и устраняет все изменения, которые вы могли внести. Данный пункт будет полезен, если ваши действия привели к каким-либо проблемам в системе. 4. Выходим из настройки BIOS Setup Для завершения настройки BIOS нажмите клавишу [F10], либо выберите пункт основного меню "Save & Exit Setup". Иногда сначала требуется выбрать пункт "Exit", после чего указать вариант "Exit & Save Changes". Затем обычно предлагается выбор сохранения внесённых изменений: "Да" [Y] или "Нет" [N]. Выберите требуемый вариант, после чего компьютер будет перезапущен. 5. Устанавливаем в BIOS приоритет загрузочных устройств Большинство ПК по умолчанию в качестве приоритетного загрузочного устройства выставляют дисковод. Эта опция на пару секунд замедляет загрузку ПК, поскольку он будет проверять наличие в дисководе загрузочной дискеты. Не нужно этого делать и потому, что существует опасность заразиться загрузочным вирусом с "грязной" дискеты. Да и часто ли вы загружаетесь с дискеты вообще? И зачем вам этот мерзкий звук обращения к пустому дисководу? Лучше выставить в качестве первого загрузочного устройства жёсткий диск. В BIOS Setup существует возможность указать устройства, с которых возможна загрузка, а также порядок их проверки. Давайте рассмотрим, как убрать дисковод из первого загрузочного устройства. Для этого выберите "Advanced BIOS Features, Boot Sequence", затем выберите пункт "1st Boot Device" и измените его значение с "Floppy" на "Hard Disk", как показано на иллюстрации выше. В принципе, жёсткий диск может назваться и "HDD-0". В результате компьютер будет загружаться сразу с жёсткого диска, минуя дискету. Конечно, при необходимости порядок загрузки можно всегда восстановить, вернувшись в BIOS Setup. Но сейчас, даже если компьютер и не будет пытаться загружаться с дискеты, он всё равно будет проверять дисковод при загрузке, теряя время. Чтобы избежать проверки дисковода, выставьте опцию "Boot Up Floppy Seek" в значение "Disabled". 6. Ускоряем загрузку ПК при помощи BIOS Как вы понимаете, для ускорения загрузки важно, чтобы ПК не проверял лишние устройства, а грузился сразу же с жёсткого диска. Кроме того, лучше отключить поиск новых жёстких дисков и других устройств. Если вы не часто меняете набор жёстких дисков в системе, то выставьте нулевое время поиска. Для этого в меню "Main" поставьте значение "Timeout" на "0". 7. Как включить в BIOS поддержку USB 2.0 На многих материнских платах опция "USB Controllers" по умолчанию выставлена в режим USB 1.1. Связано это с тем, что Windows XP без пакетов исправлений Service Pack (и специальных патчей) не поддерживает USB 2.0. Именно поэтому оддержку USB 2.0 обычно приходится включать вручную. Для включения USB 2.0 в BIOS Setup выставьте опцию в значение "Enabled" или в "V1.1+V2.0". Но помните, что для использования интерфейса USB 2.0 требуется установить, как минимум, Service Pack 1 для Windows XP. 8. Как решить проблемы с USB-устройствами при помощи BIOS Некоторые флэш-брелоки, MP3-плееры и USB-накопители питаются от порта USB. Если питания недостаточно, то устройство работать не будет. Именно поэтому следует убедиться, что порт USB обеспечивает достаточно питания для подобных устройств. Проверьте, есть ли в вашей BIOS опция под названием "USB 2.0 HS Reference Voltage". Если есть, то выставьте значение с "Low" или "Medium" на "High" или "Maximum". 9. Как изменить в BIOS реакцию ПК на выключение электричества? В разделе "Power Management" BIOS Setup можно указать, как компьютер будет реагировать на выключение электричества. Опции "AC Power Loss Restart" или "Restore on AC Power Loss" в BIOS отвечают за поведение компьютера после аварийного выключения электричества и последующего восстановления питания. Выставьте эту опцию в значение "On" или "Enabled", если хотите, чтобы компьютер автоматически загрузился. Либо "Off" или "Disabled" в противном случае. 10. Как проверить температуру и состояния ПК через BIOS BIOS предоставляет информацию о рабочих параметрах вашего ПК. Вы можете отследить в реальном времени состояние жизненно важных системных компонентов, включая CPU, вентиляторы, блок питания и жёсткие диски. Например, можно включить в BIOS подачу тревоги, если процессор превысит определённую температуру, или даже реализовать аварийное выключение. В результате ваша система не перегреется. Различные пункты в разделе "Health" или "H/W Control" позволяют отслеживать изменение напряжений, а также датчиков температур. В большинстве BIOS выводятся значения для температуры процессора и корпуса, а в некоторых версиях и другие температуры, скажем, жёсткого диска или чипсета материнской платы. Кроме того, в BIOS можно узнать скорость вращения вентиляторов (в об/мин).
11. Как при помощи BIOS устранить проблемы с кулерами Если ваш ПК не загружается, то это может быть вызвано слишком низкой скоростью вращения кулера или вообще его остановкой. Особенно часто такая ситуация встречается с high-end кулерами, чья скорость вращения зависит от температуры. Они могут вращаться очень медленно (или вообще останавливаться) при низкой температуре, в результате чего BIOS может посчитать, что вентилятор вышел из строя. В таких случаях помогает правильная настройка BIOS. Выставьте в BIOS значение опции "CPU Fan Failure Warning" в "Disabled". Когда вы выключите эту опцию, компьютер будет загружаться, даже если вентилятор вращается с низкой скоростью. Конечно, есть ещё одна проблема: вы можете не войти в BIOS вообще, поскольку компьютер может отказаться загружаться по упомянутой выше причине (во многих BIOS эта опция выставлена по умолчанию в значение "Enabled"). В таком случае придётся на время подключить к материнской плате любой дешёвый кулер, который всегда вращается на максимальной скорости. А после отключения настройки можно подключать уже high-end модель. 12. Как избежать краха системы? Современные жёсткие диски могут определять симптомы или проблемы, которые предшествуют выходу накопителя из строя, предупреждая об этом BIOS. Такая функция называется "Self Monitoring And Reporting Technology" (SMART). Включение функции "HDD SMART Capability" позволяет BIOS отсылать предупреждения программам вроде Norton System Works или широко известной бесплатной утилите SpeedFan. В результате пользователь получает информацию о состоянии накопителей. Такая возможность позволяет принять необходимые меры, как только начнут появляться первые симптомы грядущего сбоя. 13. Подключаем старые принтеры и сканеры (LPT) Параллельный порт компьютера (LPT) обычно работает только в одном направлении. Эта настройка подходит практически для всех устройств, хотя скорость передачи ограничивается 100 кбит/с. Можно перевести LPT-порт в более современный режим, который даёт скорость до 1 Мбит/с. Для этого нужно включить режим "ECP" (Extended Capability Port) или "EPP" (Enhanced Parallel Port). По сути, можно включить оба режима сразу, выставив опцию "ECP/EPP" или "ECP + EPP". Предупреждение: если к одному порту у вас подключено несколько устройств, то со скоростными режимами могут возникнуть проблемы. В таких ситуациях можно рекомендовать докупить карту расширения PCI, которая позволит добавить второй порт LPT. Либо купить переходник USB-LPT. Или, конечно, перейти на более современный сканер или принтер. Тонкая настройка BIOS Данная часть статьи адресована требовательным пользователям, желающим максимально ускорить время загрузки, оптимизировать параметры системы, полностью задействовать вычислительные ресурсы ПК, возможности чипсета материнской платы и памяти. 14. Как включить в BIOS вывод результатов теста POST во время загрузки Во время загрузки ПК многие компьютеры выводят разноцветные логотипы производителей вместо строчек POST (Power-on Self-Test). Но, как нам кажется, намного полезнее будет видеть, какой элемент компьютера тестируется, и с какими результатами. В разделе "Advanced BIOS Features" найдите пункт "Full Screen LOGO Display" и выставите его в "Disabled". После этого вы сможете наблюдать результаты всех тестов ПК во время загрузки. 15. Как настроить BIOS чтобы ПК загружался ещё быстрее При помощи BIOS можно ещё более сократить время загрузки ПК, уменьшив время первого тестирования. Конечно, мы рекомендуем осуществлять это только если все компоненты ПК работают стабильно. Скажем, можно включить в BIOS однократную проверку доступной памяти вместо трёхкратной. Для этого перейдите в раздел "Advanced" или "Advanced BIOS Features", найдите опцию "Quick Power On Self Test" или "Quick Boot" и выставьте её в значение "Enabled". Предупреждение: если появятся какие-либо проблемы с "железом", мы рекомендуем вернуться в BIOS и выключить быстрый тест, выставив значение "Disabled". При этом BIOS с большей вероятностью найдёт ошибку. 16. Как включить в BIOS другую видеокарту Если в вашем компьютере есть несколько интерфейсов, в которые может быть установлена графическая карта (встроенная графика, AGP, PCI Express, PCI), то BIOS при загрузке будет пытаться определить, в каком из них находится рабочая карта. Но это необязательно, ведь вся необходимая информация вам известна! Выберите в BIOS Setup опцию под названием "Init Display First", которая также может назваться "Primary VGA BIOS" или "VGA Boot From" в зависимости от версии BIOS. Укажите значение "AGP", если вы используете графическую карту AGP. В новых системах с PCI Express эта опция обычно называется "PEG Port/Graphic Adapter Priority". В таком случае выставьте её в значение "PEG", если используете карту PCI Express. 17. Как отключить лишние функции видеокарт в BIOS. Опции "Video RAM Cacheable" и "Video BIOS Cacheable" улучшают производительность графики на старых машинах под DOS. Но для Windows они бесполезны. Включать их незачем. Выставьте в BIOS обе опции "Video RAM Cacheable" и "Video BIOS Cacheable" в значение "Disabled". Заодно отключите опцию "VGA Palette Snoop", если она есть. Наконец, можно отключить и опцию "System BIOS Cacheable": она больше не увеличивает производительность, а в некоторых случаях может даже негативно сказаться на стабильности системы. 18. Как правильно настроить память для видеокарты в BIOS Опция "Graphics Aperture Size" (которая также может называться "AGP Aperture Size") изначально предназначалась для того, чтобы графические карты AGP более эффективно использовали оперативную память ПК во время вывода текстур. Данная функция уже устарела, поскольку многие графические карты оснащены встроенной памятью 128, 256 или даже 512 Мбайт. Кроме того, встроенная на карту видеопамять работает быстрее оперативной ПК. Если раньше рекомендовали выставлять значение текстурной памяти в половину объёма ОЗУ вашей системы, то сегодня лучше выбирать оптимальный размер. То есть 128 или 64 Мбайт. 19. Как правильно настроить в BIOS тактовую частоту AGP Данный "трюк" позволяет избежать проблем с графической картой AGP при разгоне Front Side Bus (FSB). На материнских платах, оснащённых функцией разгона, можно найти пункт меню "AGPCLK/CPUCLK" (он также может называться "AGP Clock"). Если он есть, то выставьте значение "Fix". Оно предотвращает влияние разгона FSB на частоты AGP. Значение "1/1" заставляет AGP работать на той же частоте, что и FSB. Значение "2/3" выставляет AGP в 2/3 от частоты FSB, так что, скажем, 100 МГц FSB переходит в 66 МГц для графической карты AGP. 20. Как увеличить в BIOS тактовую частоту AGP Некоторые материнские платы позволяют увеличивать частоту AGP. В принципе, можете попытаться увеличивать эту частоту (пункт "AGP Frequency") небольшими шагами, причём перезагружайте ПК после каждого изменения. Тестируйте каждую настройку на 3D-шутере типа Doom 3 или Quake 4, чтобы проверить стабильность системы. Если начнут возникать какие-либо сбои, перейдите на предыдущее значение частоты AGP. 21. Как увеличить в BIOS напряжение на AGP Более высокие тактовые частоты требуют и большей энергии. Опция "AGP Voltage" позволяет увеличить напряжение AGP, чаще всего с шагом 0,1 В. Напряжение можно повысить, если увеличение частоты AGP приводит к нестабильности, а потребность в росте производительности стоит остро. Предупреждение: в некоторых ситуациях чрезмерное повышение напряжения может сжечь графическую карту. Если повышение напряжения не приводит к требуемому эффекту, верните значение к меньшему уровню и снизьте частоту AGP, чтобы гарантировать стабильную работу системы. 22. Как включить и выключить в BIOS кэш процессора Центральный процессор работает существенно быстрее других компонентов материнской платы, и ему часто приходится ждать поступления данных. Ускорить обмен данными позволяет кэш процессора, представляющий собой скоростную память, находящуюся между CPU и оперативной памятью компьютера. Кэш первого уровня (L1) очень маленький, но зато он находится на ядре процессора, близко к вычислительным блокам, обеспечивая очень быстрое хранилище для временных данных. Кэш второго уровня (L2) существенно больше по размеру и может хранить некоторые элементы программы целиком или кусочки данных. Когда процессор запрашивает данные, то он сначала проверяет их наличие в кэше. Если требуемые данные в нём есть, то производительность компьютера существенно повышается, ведь память не может реагировать с такой же скоростью, как кэш. У некоторых процессоров, как правило профессионального уровня, присутствует и кэш L3. Как вы понимаете, кэш следует всегда включать. 23. Как в BIOS включить APIC Чипсет материнской платы чаще всего состоит из двух чипов, которые называются северным и южным мостами. Они отвечают за пересылку данных между процессором, оперативной памятью, картами расширения и периферийными устройствами. Включение в BIOS режима APIC (advanced programmable interrupt controller) позволяет улучшить работу с устройствами. Число прерываний возрастает с 16 до 24, да и управление ими с помощью APIC куда проще и удобнее. Всё, что вам нужно, - перейти в меню "Advanced BIOS Features" и выставить опцию "APIC Mode" в значение "Enabled". 24. Как включить в BIOS пакетный режим (Burst Mode) Пакетный режим передачи (Burst Mode) позволяет ускорить многое: работу с жёсткими дисками, картами PCI и оперативной памятью. Пакетный режим позволяет передавать несколько кусочков данных за одну передачу вместо обработки всех кусочков по отдельности. Если во время настройки BIOS вам встретится где-либо опция "Burst Mode", то выставляйте её в режим "Enabled". Конечно, после этого мы рекомендуем проверить стабильность работы системы. Предупреждение: многие PCI-карты могут неправильно работать, если опция "PCI Dynamic Bursting" выставлена в "Enabled". 25. Включаем управление шиной (Bus Mastering) Эта настройка BIOS разрешает Windows использовать более скоростной режим прямого доступа к памяти DMA (Direct Memory Access) при чтении или записи на жёсткий диск. Режим DMA обеспечивает прямой доступ контроллера жёсткого диска к памяти, минуя CPU. В результате ускоряется доступ к винчестеру и экономятся драгоценные ресурсы центрального процессора. Если в меню "Integrated Peripherals" присутствует опция "PCI IDE BusMaster", выставьте её значение в "Enabled", как показано на иллюстрации выше. Когда вы это сделаете, перейдите в Windows в "Пуск, Настройка, Панель управления, Система" ("Start, Control Panel, System") и нажмите кнопку "Диспетчер устройств/Device Manager" на закладке "Оборудование/Hardware". Там найдите пункт "IDE ATA/ATAPI контроллеры/IDE ATA/ATAPI Controller" (он зависит от чипсета, так что в вашем случае может немного отличаться). Найдите запись "Первичный канал IDE/Primary IDE Channel" и перейдите на закладку "Дополнительные параметры/Advanced Settings". Там найдите пункт "Текущий режим передачи/Current Transfer Mode". Его значение должно быть установлено в "Режим ультра DMA/Ultra DMA Mode". У жёстких дисков обычно ставится режим 5, а у приводов CD/DVD - режим 2. 26. Как изменить в BIOS тайминги памяти. Каждый модуль памяти SDRAM и DDR/DDR-2 несёт специальный чип Serial Presence Detect (SPD), в котором хранятся значения задержек (таймингов) памяти по умолчанию. Производители памяти обычно указывают значения SPD для гарантированно стабильной и надёжной работы. Поэтому часто имеет смысл чуть ускорить задержки, поскольку данный шаг позволяет выжать ещё несколько процентов производительности. Соответствующие опции могут называться наподобие "System Performance", "Memory Timings" или "Configure DRAM Timing". Как правило, значение по умолчанию для данных опций "By SPD". Оно заставляет компьютер считывать рекомендованные значения с чипа SPD модуля памяти и автоматически их использовать. Кроме того, значение "Enabled" тоже вряд ли вызовет проблемы с ПК. Если же вы хотите попытаться настроить системы для лучшей производительности, то выставите значение опции в "Disabled" или "User Defined" (если таковые есть, см. иллюстрацию выше). Затем выставьте параметры вручную, как указано в следующих пунктах. 27. Как в BIOS уменьшить задержку RAS-to-CAS Память лучше представлять в виде двумерного массива. Для получения данных следует указать столбец с помощью сигнала Row Address Strobe (RAS), а затем строчку с помощью сигнала Column Address Strobe (CAS). Между сигналами RAS и CAS требуется определённый временной промежуток, чтобы адресация не сбилась. Обычно задержка RAS-to-CAS составляет два или больше тактовых импульса. Значение "SDRAM RAS to CAS Delay" позволяет точно выставить, сколько тактов будет проходить между сигналами RAS и CAS. Возможны настройки от 2 до 5, причём 2 является самой быстрой. Попробуйте снизить задержку и протестировать стабильность вашей системы. Чем качественнее вашим модули памяти, тем меньшую задержку можно получить. 28. Уменьшаем в BIOS задержку CAS Во время получения данных из памяти между выставлением адреса и передачей данных следует выждать определённый временной промежуток. Он тоже указывается в тактах: 2T для двух тактов, 3T - для трёх и т.д. Меньшее значение "SDRAM CAS Latency" обеспечивает более высокую производительность. Правильное (и безопасное) значение "SDRAM CAS Latency" обычно напечатано на маркировке модуля или даже выжжено на самих чипах. Для дешёвых модулей обычно встречаются значения 3T или 2,5T. Выставьте значение в 2,5T или даже 2T, после чего проверьте стабильность системы. Некоторые производители памяти заявляют, что память, поддерживающая режим 2T, способна работать и на более высоких частотах. Если уменьшить задержку CAS удастся, то можете попытаться увеличить частоту памяти с помощью опции "Memory Frequency". Предупреждение: выполняйте изменение только одного параметра за один тестовый прогон. Тогда вы сразу же сможете определить причину нестабильной работы и вернуться к проверенному значению. 29. Уменьшаем в BIOS RAS Precharge Delay Чтобы ячейки памяти работали быстро, их необходимо правильно заряжать. Опция "SDRAM RAS Precharge Delay" указывает промежуток (в тактах) между зарядкой ячеек и отсылкой сигнала RAS. С меньшим значением, скажем, "2", память работает быстрее, но зачастую нестабильно. Попробуйте снизить задержку зарядки и каждый раз проверяйте стабильность работы системы. 30. Уменьшаем в BIOS SDRAM Precharge Задержка "SDRAM Active Precharge Delay" тоже выставляется в тактах. Она указывает на задержку между последовательными доступами к памяти, так что её снижение может ускорить работу с памятью. Как правило, задержка высчитывается следующим образом: Active Precharge Delay = CAS-Latency + RAS Precharge Delay + 2 (для стабильности). Как и в случае с другими задержками, попробуйте снизить её значение на один такт и проверьте стабильность работы системы. Если возникнут проблемы, то верните значение обратно. 31. Уменьшение таймингов памяти: общие совет. Рекомендованные значения для задержек советов 27-30 зависят от самих модулей. Если на модуле указано "2,5-4-4-8", то задержка CAS Latency составляет 2,5 такта, RAS to CAS Delay - 4 такта, RAS Precharge Delay - 4 такта и Active Precharge Delay - 8 тактов. Именно такие значения рекомендует производитель для модулей памяти. Конечно, могут заработать и меньшие задержки, но при этом возникает опасность системных сбоев. Если вы хотите получить оптимальную производительность, мы рекомендуем по очереди уменьшать задержки на одно значение и каждый раз тестировать стабильность системы. 32. Увеличиваем в BIOS напряжение для памяти Если память работает быстрее, то ей понадобится больше энергии. Именно поэтому вместе с ростом частоты следует увеличивать и напряжение питания. Опция "DDR Reference Voltage" позволяет увеличивать напряжение памяти обычно с шагом 0,1 В. Повышение напряжения имеет смысл, если вы снизили задержки или увеличили частоту работы памяти. Либо если начали возникать проблемы со стабильной работой. Предупреждение: слишком высокое напряжение может сжечь модули памяти! 33. Как выключить в BIOS встроенный звук Часто встроенный звуковой контроллер материнской платы не используется. Скажем, если вы установили мощную звуковую карту PCI или вообще используете компьютер без колонок. Тогда имеет смысл отключить звук на материнской плате. В некоторых случаях это позволяет повысить общую системную производительность и стабильность. В меню "Integrated Peripherals" выставьте значение пункта "AC97 Audio Select" в "Disabled" (как показано на иллюстрации выше). 34. Как выключить в BIOS игровой порт Игровой порт полезен только владельцам старых джойстиков или тем пользователям, кто применяет его в качества MIDI-интерфейса. Тогда имеет смысл выделять два порта ввода/вывода и прерывание на игровой порт. (Кстати, если у вас есть джойстик, то он, скорее всего, использует подключение USB). Всем остальным пользователям лучше отключить игровой порт. В меню "Integrated Peripherals" выставьте значение пункта "Game Port" в "Disabled". 35. Как выключить в BIOS сетевой порт Некоторые материнские платы оснащены двумя сетевыми интерфейсами, но, как правило, большинству пользователей нужен только один. Не работающие интерфейсы лучше отключать. В ряде случаев это повышает производительность и стабильность системы. В меню "Integrated Peripherals" выставьте значение пункта "Onboard Intel LAN" в "Disabled". 36. Как выключить в BIOS лишние порты Сегодня только старым КПК и модемам нужны последовательные порты COM1 и COM2. Отключение портов экономит два прерывания IRQ, снижая число прерываний, которое должен проверять процессор. Да и параллельный интерфейс LPT сегодня вряд ли кому-нибудь нужен. Тем более что современные принтеры и сканеры подключаются к порту USB. Из меню "Integrated Peripherals" отключите интерфейсы COM1 и COM2 (опция "IO Devices, Com-Port", но может называться и "Serial Port 1/2"). Выключите порт LPT, выставив значение пункта "Parallel Port" в "Disabled". 37. Как выключить в BIOS FireWire (IEEE1394) Интерфейс FireWire нужен только в тех случаях, если вам нужно скачать видео с видеокамеры или подключить периферию FireWire. Во всех остальных ситуациях интерфейс лучше выключить. В меню "Integrated Peripherals" выставьте значение пункта "Onboard 1394 device" в "Disabled".
| 
